사진, 이미지 편집 프로그램인 '포토웍스(photoWORKS)'는 아주 간편하게 이미지를 편집할 수 있는 간단한 무료 프로그램입니다.
▶ '포토웍스(photoWORKS)' 다운로드 사이트 인 네이버 자료실에서 프로그램을 다운로드하면 됩니다.
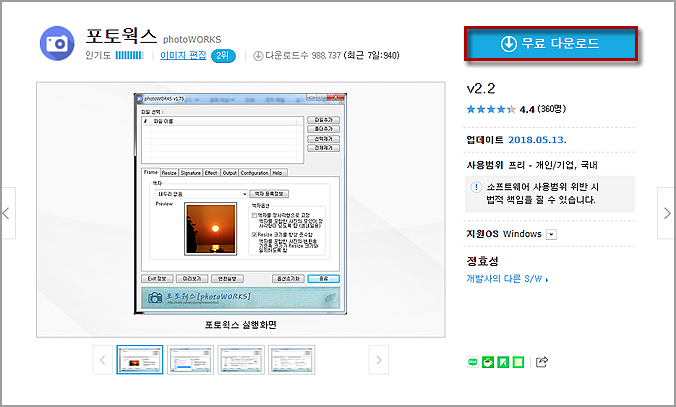
'포토웍스(photoWORKS)' 2.2 버전 설치 파일을 첨부합니다.
'photoWORKS22_install.exe' 파일을 실행해 설치하면 바탕화면에 'photoWORKS' 아이콘이 생성됩니다.
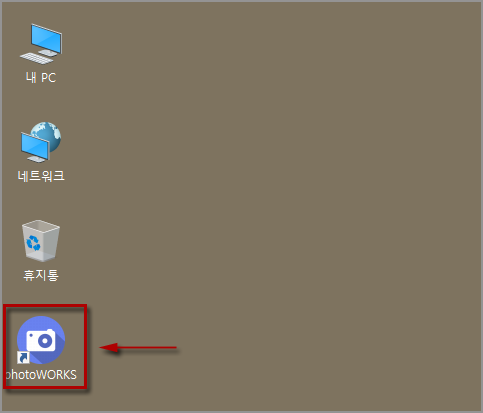
'photoWORKS' 아이콘을 더블 클릭해 실행하면 심플한 프로그램의 메인 창이 표시됩니다.
'파일추가'를 눌러 편집할 이미지나 사진을 불러옵니다.
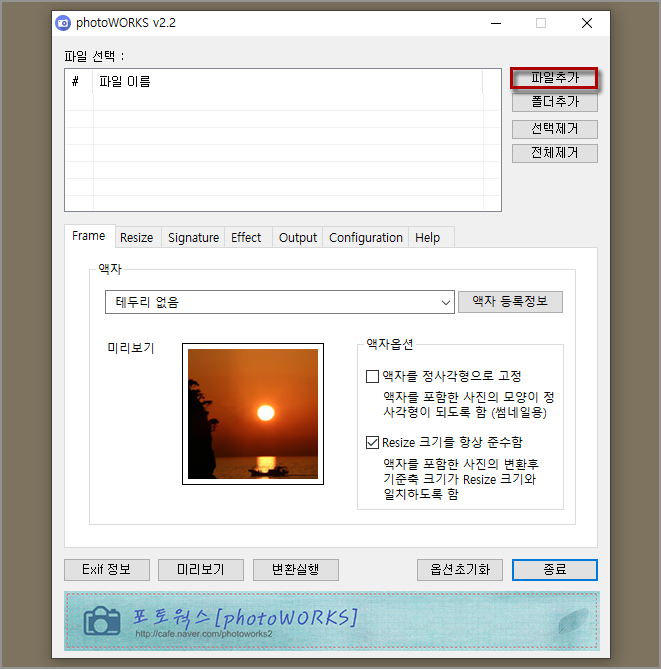
편집할 이미지를 불러오면 'Frame' 항목에서 이미지에 다양한 액자를 첨부할 수가 있으며 미리보기로 첨부된 이미지를 확인할 수가 있습니다.
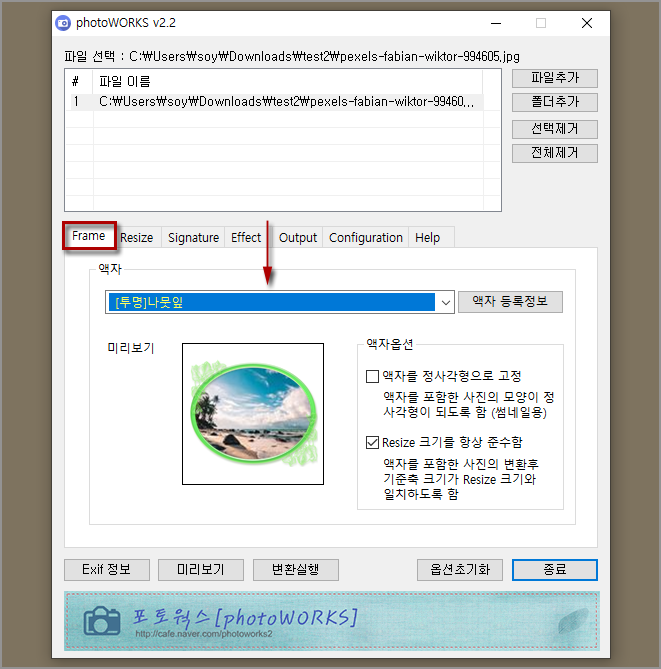
'Resize' 항목에서는 이미지 사이즈 크기를 조절하거나 불필요한 영역을 잘라낼 수가 있습니다.
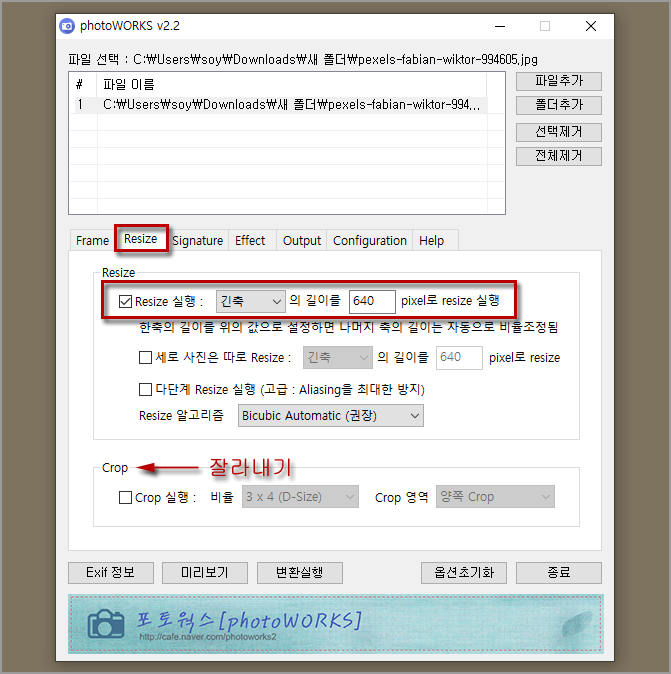
'Signature' 항목에서는 이미지에 워터마크나 문자를 삽입합니다.
'Image 1 사용'에 체크 후 '열기'를 클릭해 첨부할 이미지를 불러옵니다.
이미지가 없을 경우에는 하단의 'Text 1 사용'에 체크 후 텍스트를 입력해 이미지에 문자를 첨부할 수 있습니다.
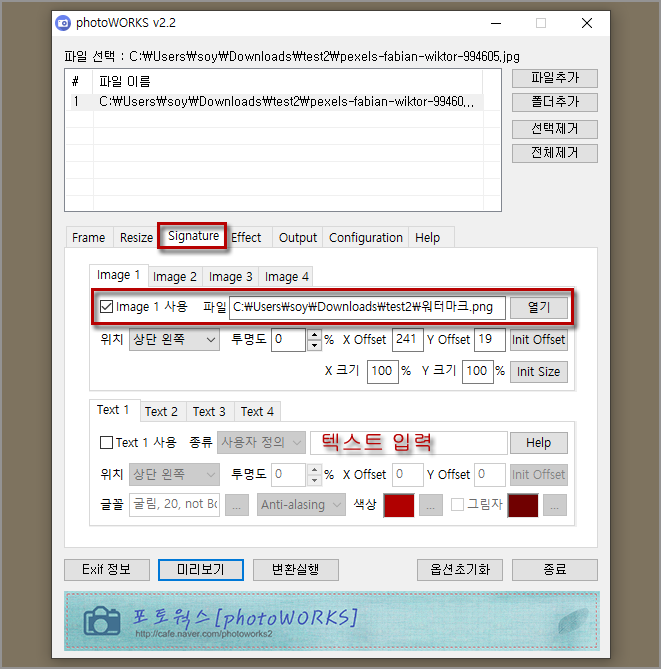
하단의 '미리보기'를 눌러보면 아래 그림과 같이 이미지에 불러온 워터마크가 표시되며 마우스로 드래그해 위치를 설정할 수가 있습니다.
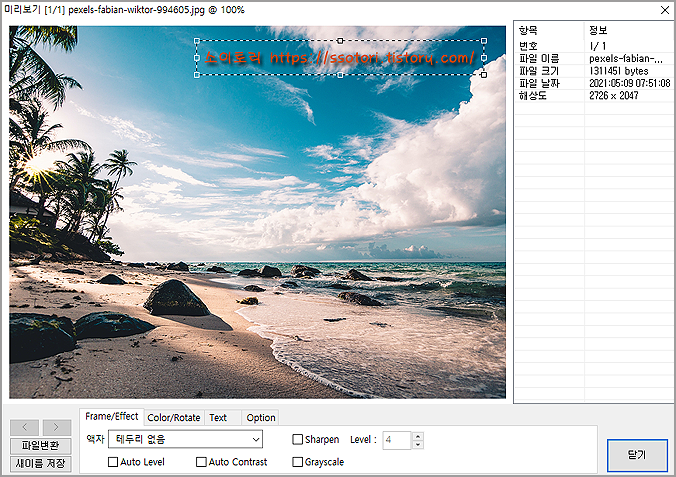
'Effect' 항목에서는 흐림 효과, 선명도, 밝기, 흑백 효과 등 여러 필터를 사용할 수가 있으며 이미지를 회전시킬 수도 있습니다.
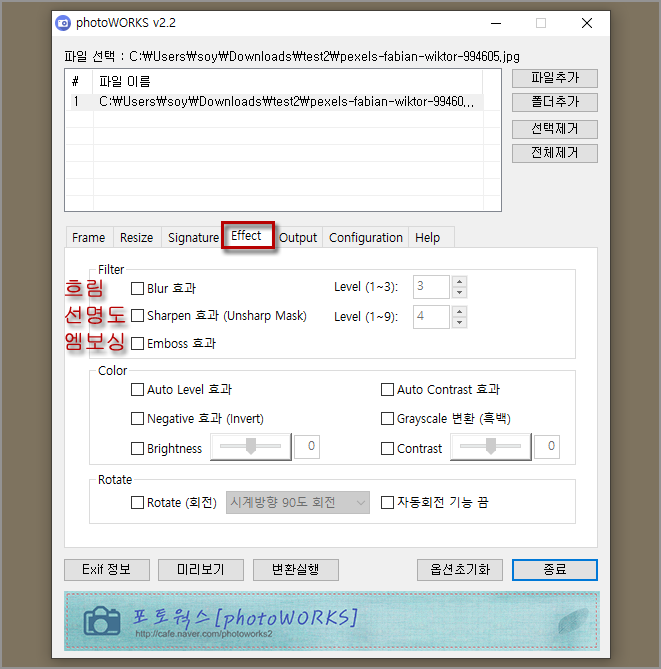
'Output' 항목은 저장할 파일 형식과 이미지 품질, 편집된 이미지가 저장될 위치를 지정합니다.
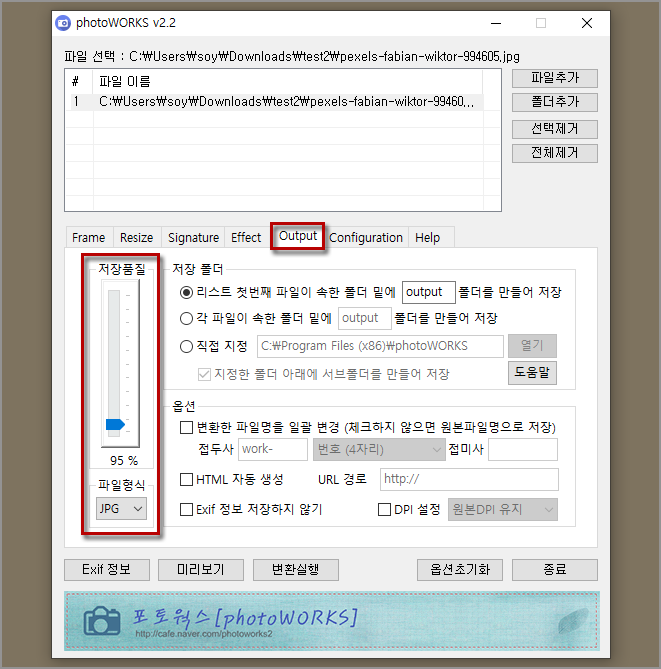
'Configuration' 항목은 현재까지 지정한 편집 설정을 저장해 다른 이미지에도 똑같이 적용할 수 있도록 합니다.
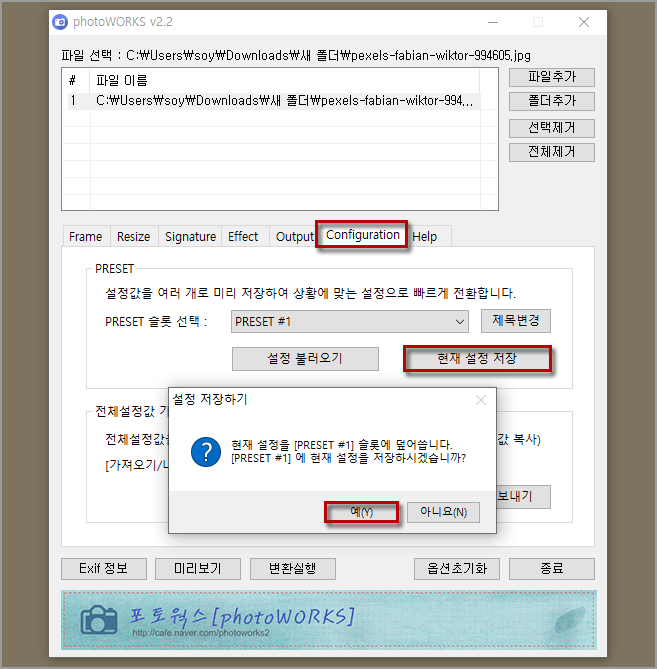
모든 편집 설정이 완료되면 '변환실행'을 클릭합니다.
'변환실행'을 클릭하면 원본 이미지가 있는 폴더에 자동으로 'output' 폴더를 생성한 다음 편집된 이미지를 저장합니다.

위 설정대로 편집된 이미지 모습입니다.

▶ 포토샵 같은 무료 이미지 편집 프로그램 '김프(GIMP)'
▶ 주식 위젯으로 바탕 화면에서 실시간 주가 확인하기 'CROSS100'
'PC' 카테고리의 다른 글
| 윈도우10 F8 키를 이용해 안전 모드 진입하기 (1) | 2021.06.02 |
|---|---|
| MS오피스와 호환 가능한 무료 오피스 프로그램 '리브레 오피스' (0) | 2021.06.01 |
| 윈도우10 클립보드 기능 사용하기 (0) | 2021.05.31 |
| 윈도우10 알림 센터 메시지 끄기 (0) | 2021.05.31 |
| 순정 윈도우10 ISO 파일 모든 버전 다운로드하기 (0) | 2021.05.30 |




댓글