윈도우 파일 탐색기에서 파일들은 기본적으로 숫자 정렬 순으로 정렬됩니다.
(예 : 1, 2, 22, 111)

하지만 로컬 그룹 정책 편집기나 레지스트리를 수정해 숫자 정렬 기능을 비활성화시키면 파일들을 이름 순으로 정렬시킬 수가 있습니다.
(예 : 1, 111, 2, 22)

▶ 로컬 그룹 정책 편집기를 이용한 방법
'windows + r' 키를 눌러 실행 창이 표시되면 gpedit.msc 를 입력하고 엔터 칩니다.
gpedit.msc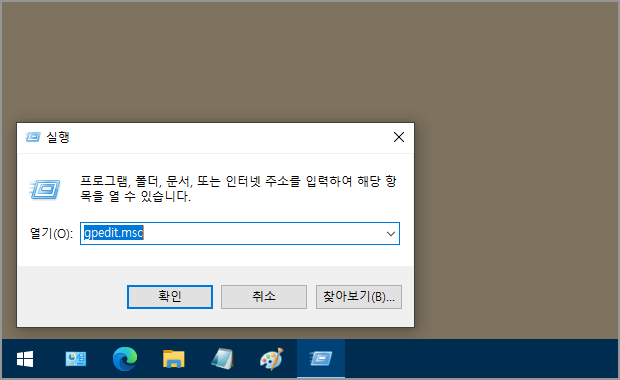
'로컬 그룹 정책 편집기'가 실행되면 '컴퓨터 구성 - 관리 템플릿 - Windows 구성 요소 - 파일 탐색기' 경로로 이동한 다음 오른쪽 창에서 'Turn off numerical sorting in File Explorer(파일 탐색기에서 숫자 정렬 사용 안 함)' 항목을 찾아 더블 클릭합니다.

설정 창이 표시되면 '사용'에 체크 후 '확인'을 클릭한 다음 '로컬 그룹 정책 편집기'를 종료합니다.
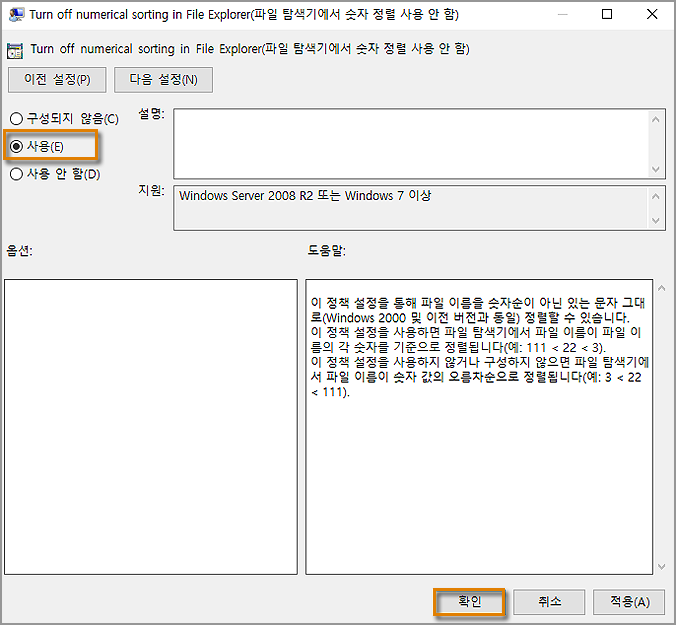
'ctrl + shift + esc' 키를 눌러 작업 관리자를 열고 '프로세스' 탭에서 'Windows 탐색기' 항목을 찾아 마우스 오른쪽 클릭한 다음 '다시 시작'을 선택해 윈도우 탐색기를 재시작시키면 설정이 완료됩니다.

설정 후 윈도우 파일 탐색기를 실행시켜 보면 파일들이 이름 순으로 정렬됩니다.
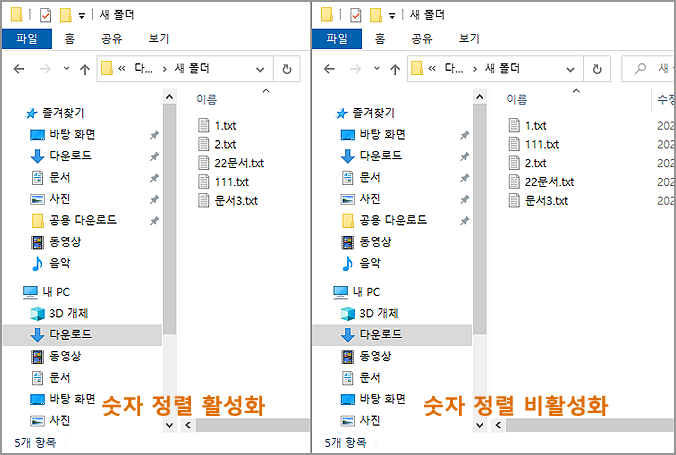
다시 숫자 정렬 기능을 활성화시키려면 '로컬 그룹 정책 편집기'에서 'Turn off numerical sorting in File Explorer(파일 탐색기에서 숫자 정렬 사용 안 함)' 항목을 '구성되지 않음'으로 변경 후 '작업 관리자'에서 'Windows 탐색기'를 재시작시켜주면 됩니다.
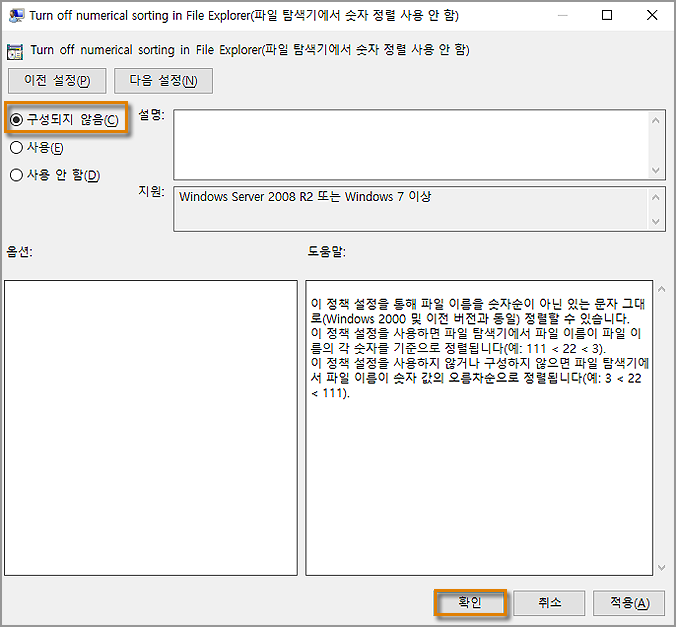
▶ 레지스트리를 수정해 숫자 정렬을 비활성화시키는 방법
'로컬 그룹 정책 편집기'를 사용할 수 없는 윈도우 HOME 버전의 경우에는 레지스트리를 수정해 동일하게 숫자 정렬을 비활성화시켜 파일들을 이름 순으로 정렬시킬 수가 있습니다.
숫자 정렬을 비활성화시키는 아래의 레지스트리 수정 파일을 다운로드해 실행합니다.
레지스트리 파일 등록 후 'ctrl + shift + esc' 키를 눌러 작업 관리자에서 'Windows 탐색기'를 재시작시키면 설정이 완료됩니다.
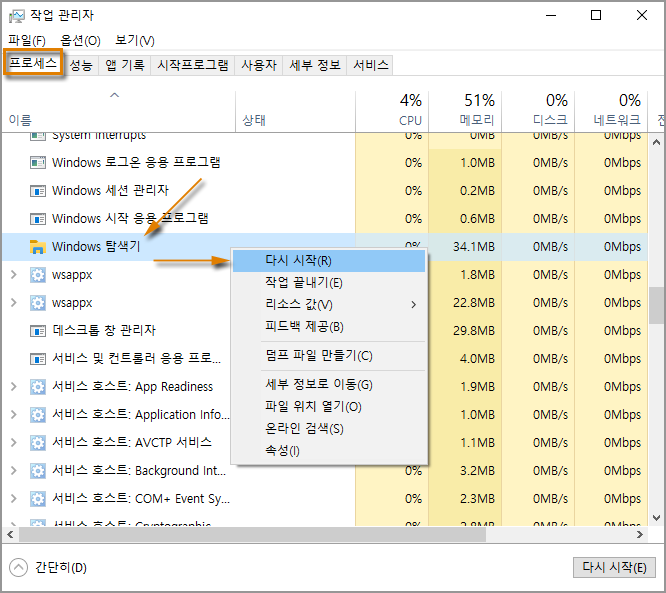
다시 윈도우 기본값인 숫자 정렬 기능을 활성화시키려면 아래의 레지스트리 등록 파일 실행 후 작업 관리자를 열어 'Windows 탐색기'를 재시작해주면 됩니다.
▶ 윈도우10 홈 버전에 '로컬 그룹 정책 편집기(gpedit.msc)'와 '로컬 보안 정책(secpol.msc)' 설치하기
▶ 다운로드한 파일 바이러스 감염 여부 확인하기 'VirusTotal'
▶ 윈도우 복원 지점 간단히 생성하기 'Quick Restore Maker v4'
'PC' 카테고리의 다른 글
| 다운로드가 불가능한 실시간 동영상 다운로드하기 (0) | 2022.11.13 |
|---|---|
| 암호 걸린 텍스트 문서 만들기 'LockNote' (0) | 2022.09.24 |
| 최근에 사용한 폴더나 파일 확인하기 'Recent Files View' (1) | 2022.09.20 |
| 웹 브라우저에서 바로 이미지 회전시키기 'Enhanced Image Viewer' (0) | 2022.08.25 |
| 랜섬웨어 감염 방지하기 '앱체크(AppCheck)' (0) | 2022.08.06 |




댓글