인터넷 동영상이나 일반 동영상을 캡쳐해 움짤사진(gif 파일)으로 만들거나 저장된 동영상을 움짤사진으로 만들 수 있는 무료 프로그램인 'ScreenToGif'입니다.
'ScreenToGif' 프로그램은 실시간으로 동영상을 움짤사진으로 만드는 것 뿐만아니라 이미 만들어진 동영상이나 움짤사진을 편집할 수 있는 기능도 제공하는 아주 편리한 프로그램입니다.
위 제작자 사이트에서 'Portable'을 클릭해 포터블용 실행 파일을 다운로드합니다.

'ScreenToGif' 2.28.2 버전 실행 파일을 첨부합니다.
'ScreenToGif.exe' 파일을 실행한 다음 '녹화'를 클릭합니다.
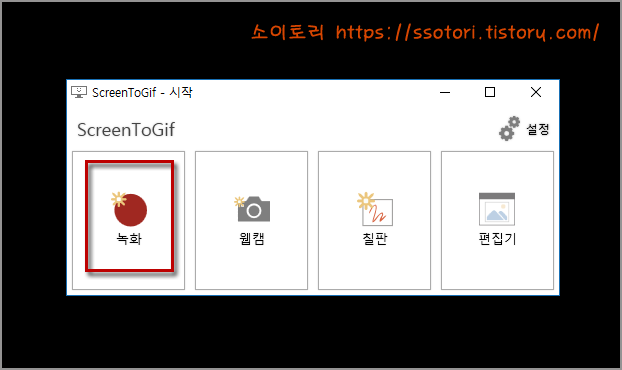
녹화기 창이 열리면 '설정'을 선택합니다.
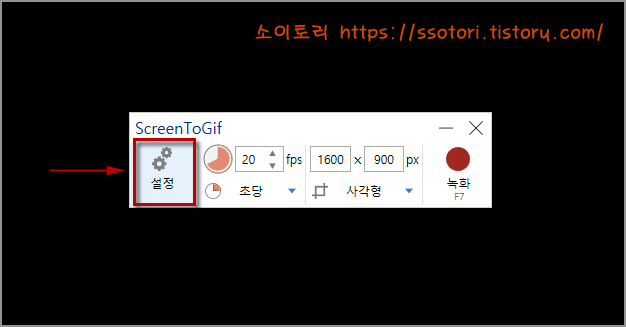
설정 창에서 '녹화기' 항목에서 인터페이스를 '새버전'으로 선택 후 '확인'을 클릭합니다.

녹화기에서 화면의 프레임을 설정할 수 있습니다.
프레임을 높이면 파일의 용량이 커지므로 감안하고 설정해야 합니다.

녹화할 인터넷 동영상이나 동영상을 켜고 녹화기의 '사각형'을 클릭해 녹화할 창의 크기를 조절해 맞춥니다.
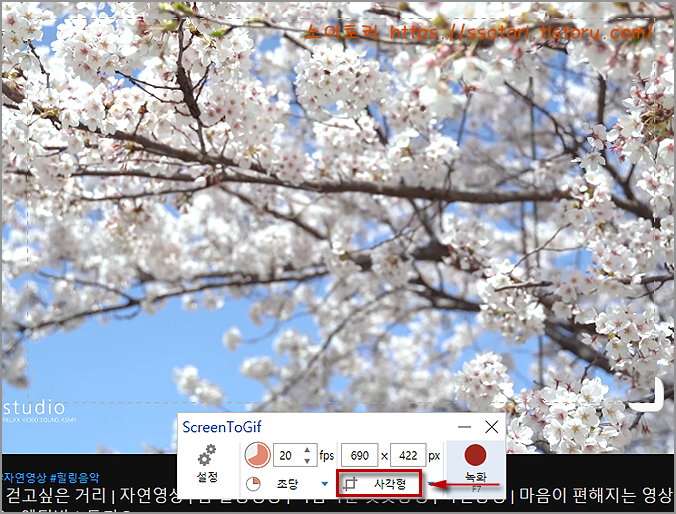
창의 크기를 조정 후 동영상을 재생하고 '녹화' 버튼을 클릭합니다.
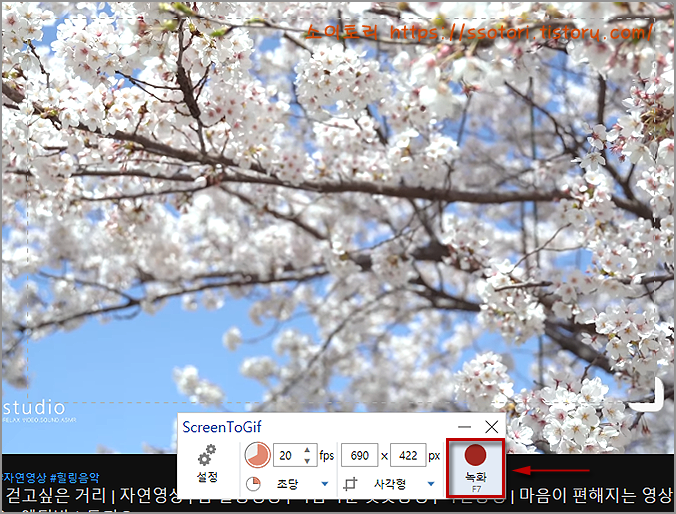
녹화가 완료되면 '정지' 버튼을 클릭합니다.
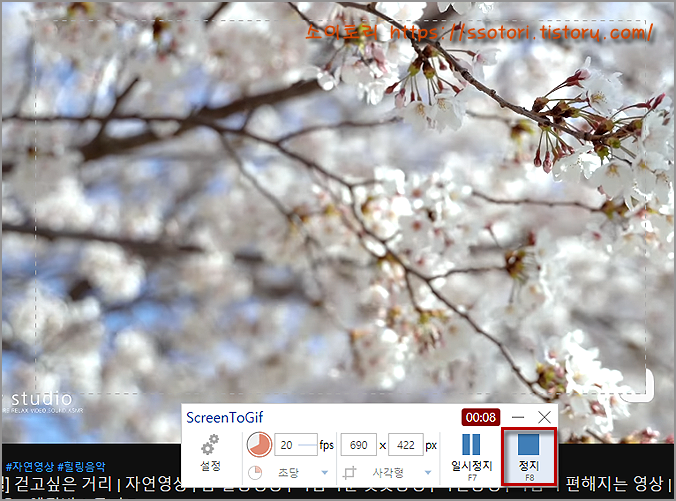
녹화가 정지되면 자동으로 편집 프로그램이 실행됩니다.
'홈 화면' 메뉴를 선택하고 '모두 선택'를 클릭해 모든 이미지 클립을 지정합니다.

'이미지' 메뉴에서 '사이즈' 항목을 선택해 오른쪽 작업 창에서 화면의 크기와 해상도(DPI)를 조절하고 '적용'을 클릭합니다.
DPI 값을 높이면 파일의 용량이 늘어나므로 적당히(96) 지정합니다.
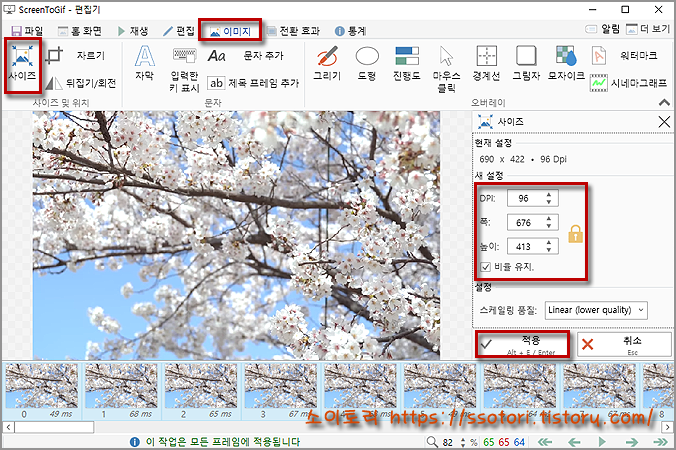
크기와 해상도가 적용되면 '경계선'을 선택하고 '적용'을 눌러 테두리 선을 입혀 줍니다.
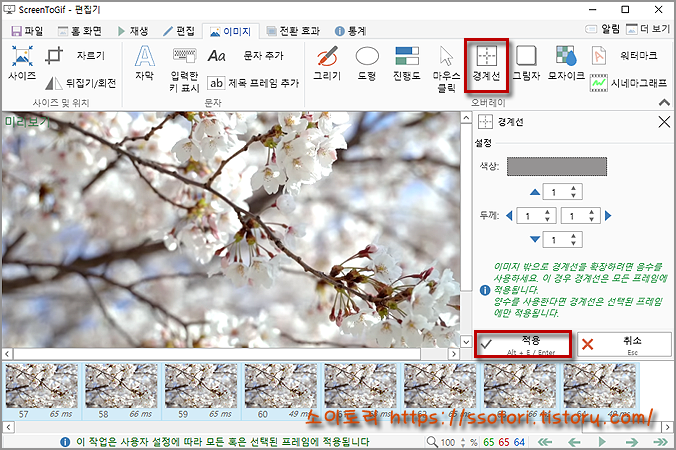
다시 '워터마크'를 선택하고 오른쪽 작업 창에서 '선택' 버튼을 눌러 워터마크로 삽입할 이미지를 불러온 뒤 사이즈를 적당히 조절 후 '적용'을 클릭해 워터마크를 삽입합니다.
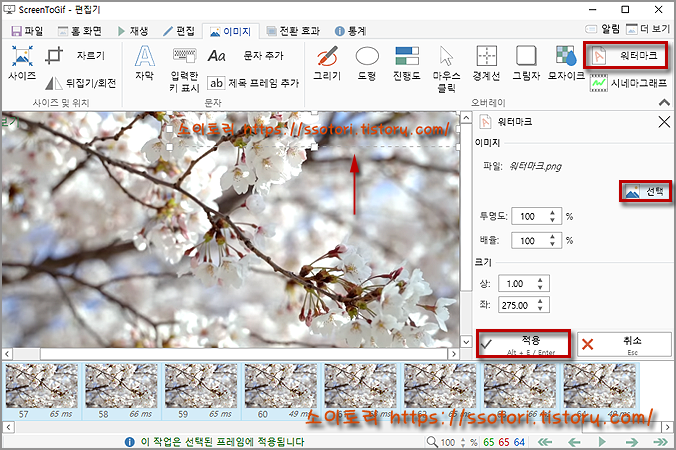
모든 편집이 완료되면 '파일' 메뉴에서 상단의 '저장' 아이콘을 선택한 뒤 오른쪽 창에서 '저장'을 클릭해 완성된 움짤사진을 저장합니다.
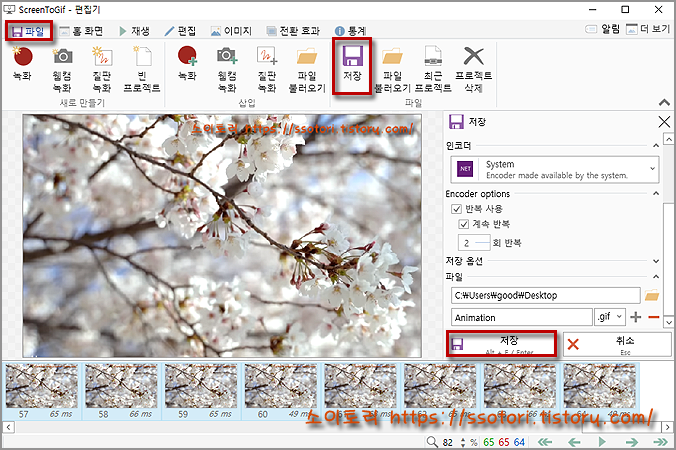
위 방식으로 유튜브를 캡처해 움짤사진으로 만든 이미지 파일(gif)입니다.

▶ 다양한 기능의 무료 이미지 편집 프로그램 'PhotoScape X'
▶ 윈도우10 움직이는 바탕 화면 만들기 'AutoWall'
'PC' 카테고리의 다른 글
| 윈도우10 바탕화면에 투명 폴더 만들기 (0) | 2021.04.24 |
|---|---|
| 윈도우10 강제로 자동 업데이트 막기 'Windows Update Blocker' (0) | 2021.04.23 |
| 간편한 무료 이미지 편집 프로그램 'PhotoScape X' (0) | 2021.04.23 |
| 실행 파일까지 압축을 풀 수 있는 강력한 무료 압축 프로그램 '7-Zip' (0) | 2021.04.23 |
| 윈도우 디펜더 끄기 'Defender Control' (0) | 2021.04.23 |




댓글