윈도우를 오래 사용하다 보면 레지스트리나 시스템 파일의 오류로 속도가 느려지고 알 수 없는 오류들로 인해 윈도우를 다시 설치해야 하는 경우가 발생됩니다.
윈도우를 다시 설치하기 위해서는 기존의 중요한 파일들을 모두 다른 드라이브에 백업한 다음 윈도우 설치 후 다시 필요한 각종 프로그램을 설치하고 윈도우 시스템 설정을 취향에 맞게 조절하는 등의 아주 많은 과정과 시간이 걸리게 됩니다.
윈도우가 정상적으로 동작하는 상태에서 시스템 이미지를 백업해 놓으면 윈도우 상태가 안좋을 경우 백업한 시점의 정상적인 윈도우로 간단히 복구할 수가 있습니다.
시작을 눌러 'windows 시스템' 밑의 '제어판'을 실행합니다.

제어판이 실행되면 '백업 및 복원(Windows 7)'으로 들어갑니다.

'시스템 이미지 만들기'를 클릭합니다.

윈도우가 설치된 C 드라이브를 제외한 드라이브가 자동으로 선택되면 다른 드라이브를 지정하거나 확인 후 '다음'을 클릭합니다.

백업 설정 확인 창에서 '백업 시작'을 클릭해 이미지 백업을 시작합니다.

이미지 백업 작업이 진행되며 시간이 다소 소요됩니다.
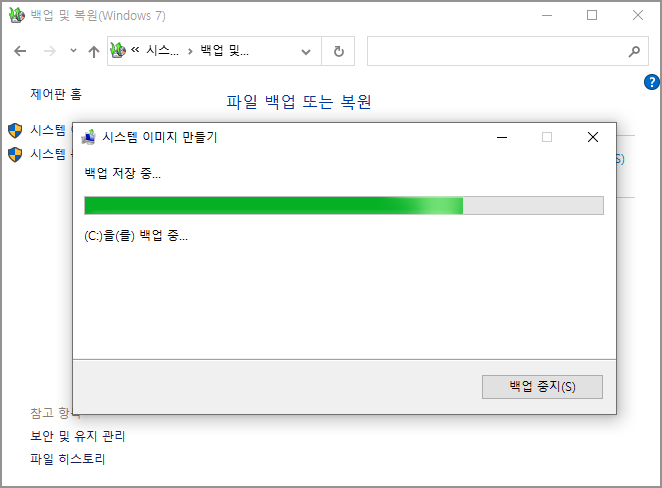
백업이 완료되면 시스템 복구 디스크 만들기 창이 표시됩니다.
윈도우 부팅이 불가능한 경우에는 USB 복구 드라이브를 만들어 사용해야 하므로 '아니요'를 선택합니다.
(시스템 복구 디스크는 DVD RW 장치와 공 DVD가 필요합니다.)
▶ USB 복구 드라이브 만들기
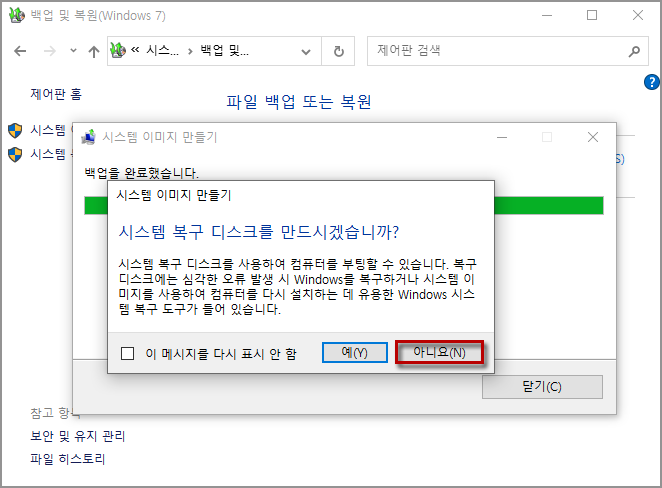
'닫기'를 클릭해 이미지 백업을 완료합니다.
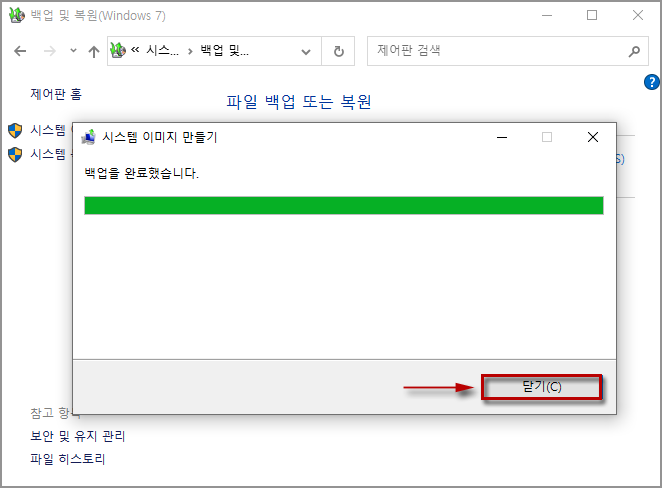
백업 후 지정한 D 드라이브를 확인해보면 시스템 이미지 백업 폴더가 정상적으로 생성된 것을 확인할 수 있습니다.
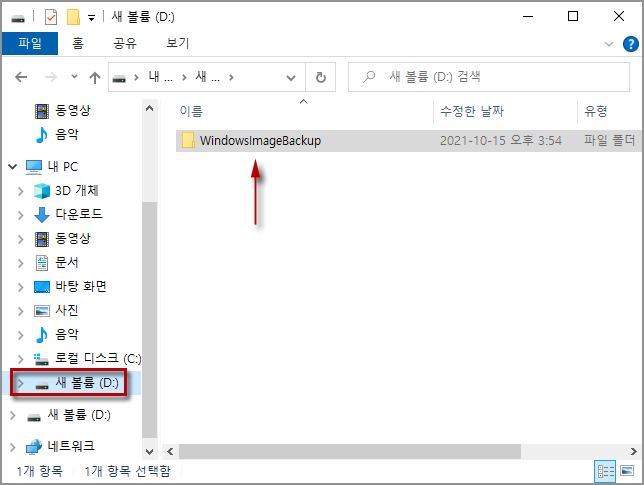
▶ 시스템 이미지 백업 파일로 윈도우 복구하기
※ 윈도우가 부팅 불가능한 경우에는 USB 복구 드라이브나 윈도우 설치 USB 디스크를 이용해 복구해야 합니다.
shift 키를 누른채 '다시 시작'을 클릭합니다.
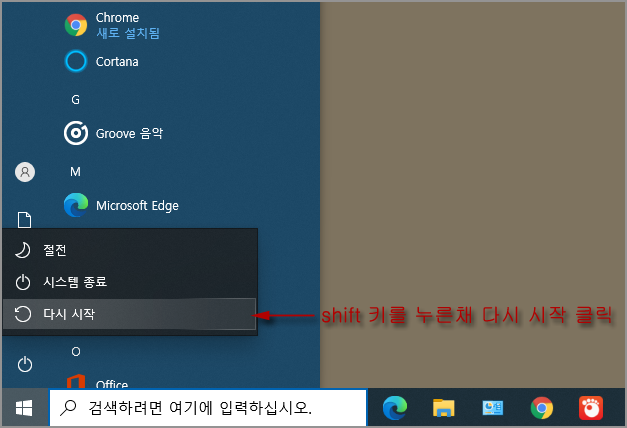
윈도우가 다시 시작되면 복구 환경에서 시작됩니다.
복구 환경에서 '문제 해결'을 클릭합니다.
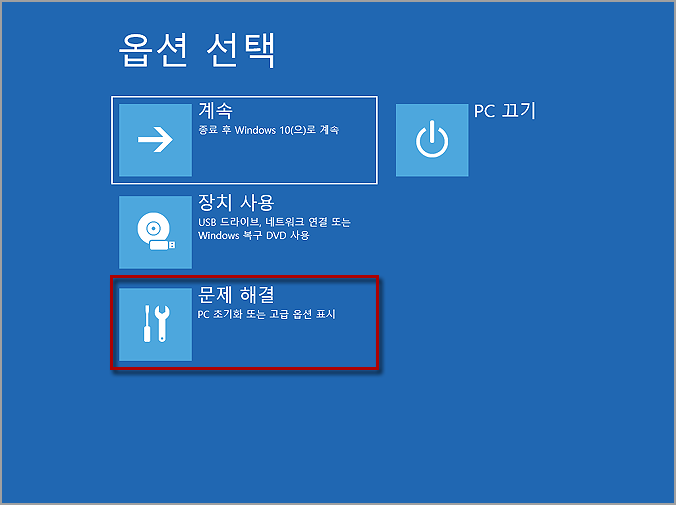
문제 해결 창에서 '고급 옵션'을 선택합니다.
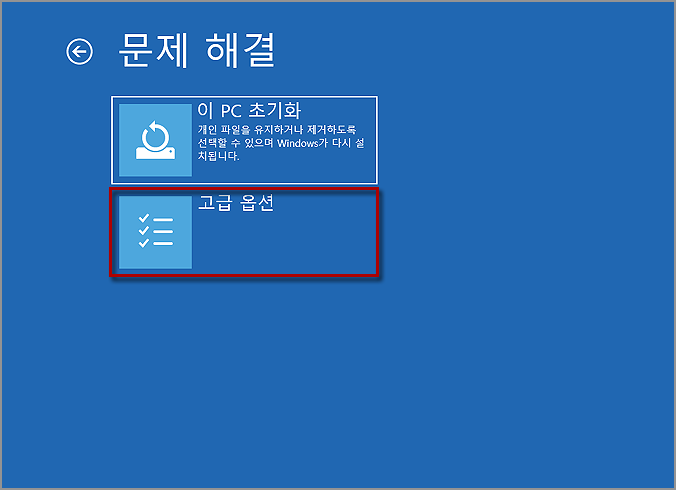
고급 옵션에서 '복구 옵션 더 보기'를 클릭합니다.
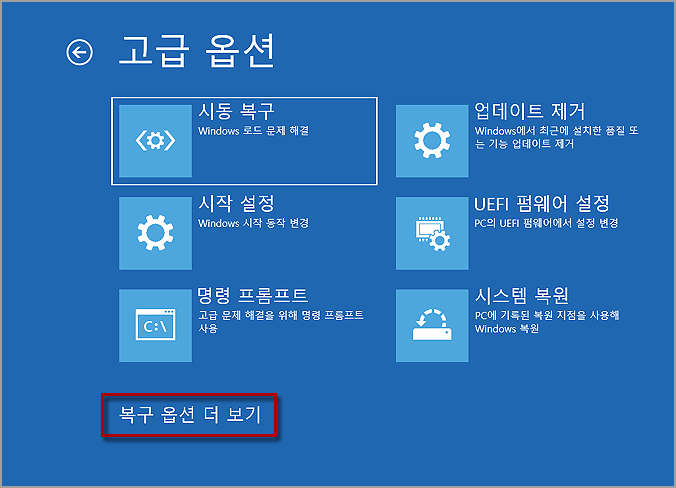
'시스템 이미지 복구'를 선택합니다.
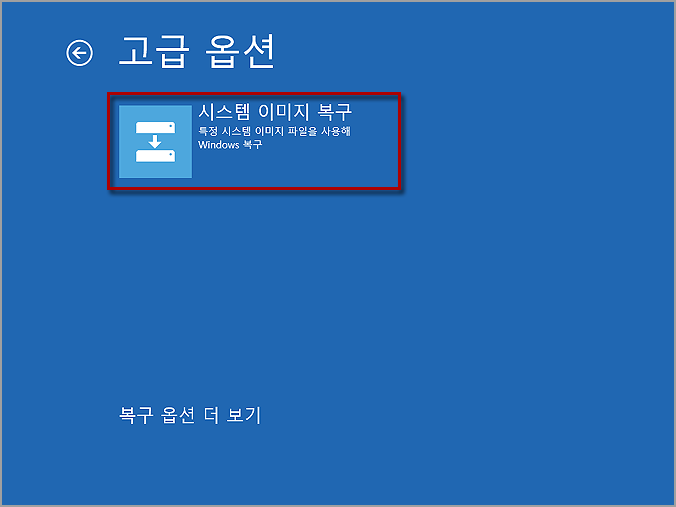
사용자 계정을 선택합니다.
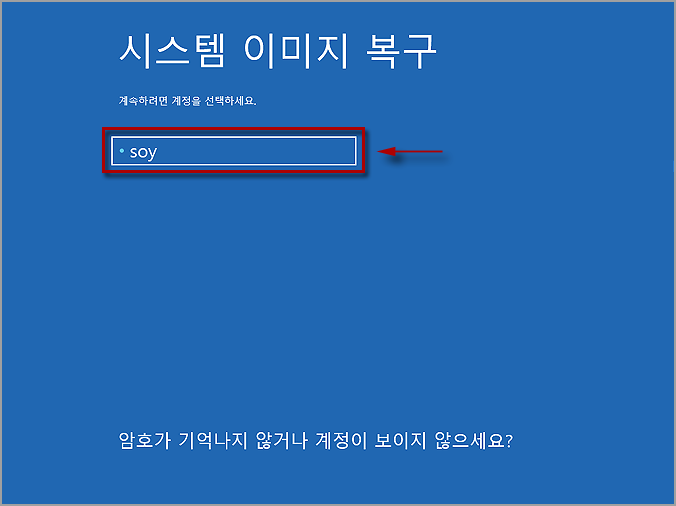
사용자 암호를 입력하고 '계속'을 클릭합니다.
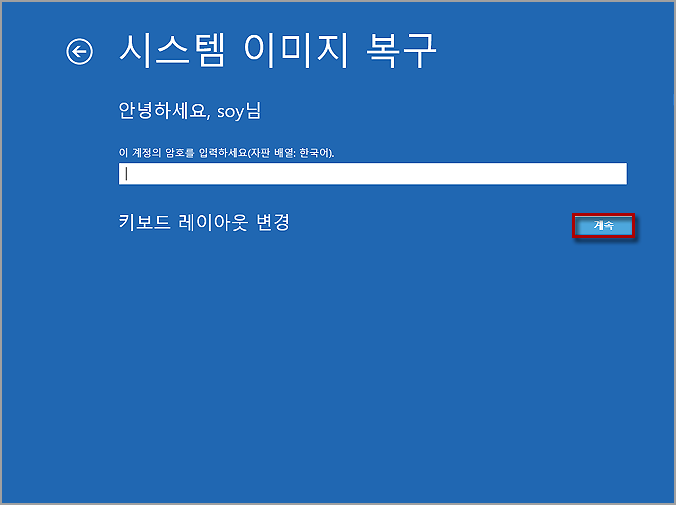
자동으로 백업된 시스템 이미지가 선택되면 '다음'을 클릭합니다.
(백업된 시스템 이미지가 여러개일 경우 '시스템 이미지 선택'을 클릭해 다른 이미지로 지정해주면 됩니다.)
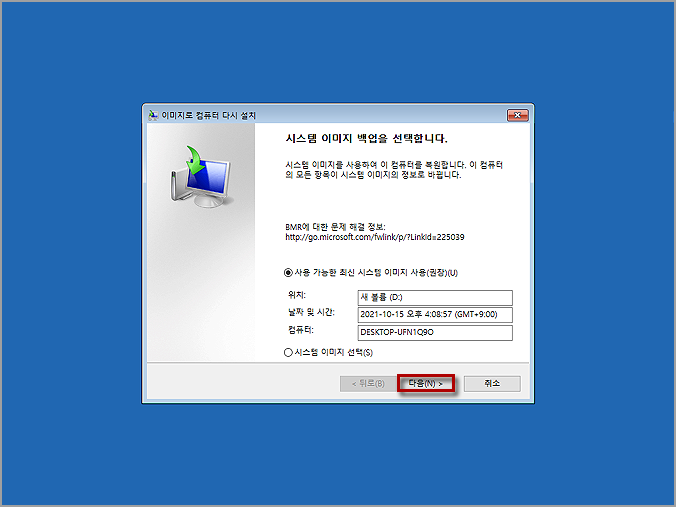
옵션 선택 창에서 그대로 '다음'을 클릭합니다.
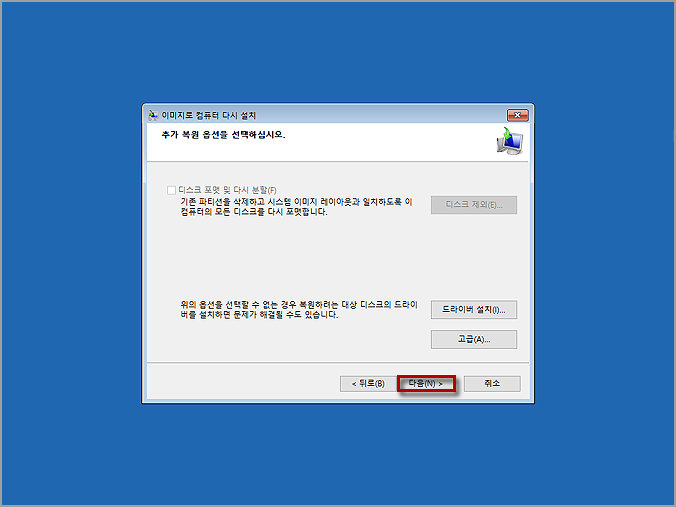
설정이 완료되면 '마침'을 클릭합니다.
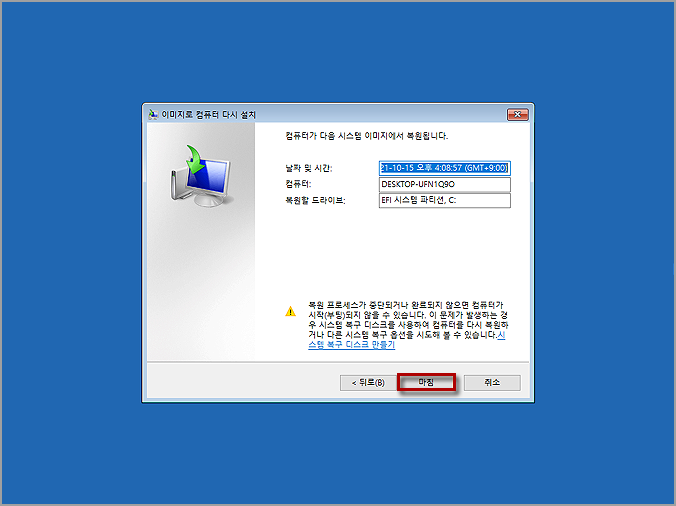
C 드라이브의 모든 데이터가 백업된 시스템 이미지 데이터로 변경된다는 메시지가 표시되면 '예'를 클릭합니다.
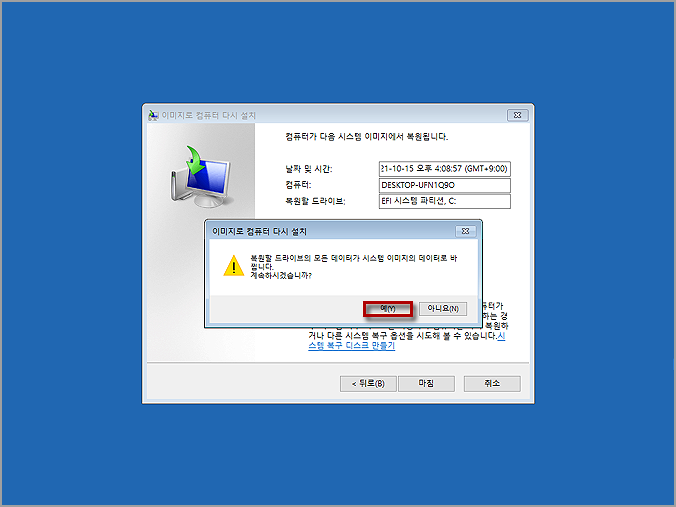
윈도우 시스템 복원이 진행됩니다.
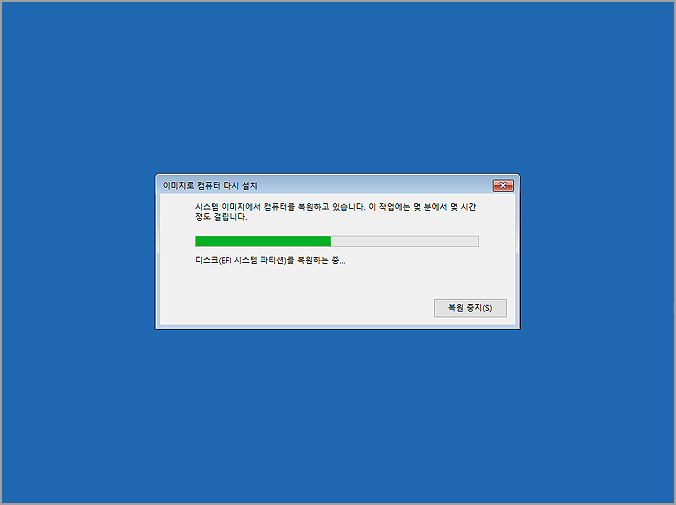
복구 후 자동으로 윈도우가 재시작되며 재시작 후 백업된 시점의 윈도우로 복원됩니다.
▶ 윈도우 이미지 백업, 복구 프로그램 'AOMEI Backupper Standard'
▶ 레지스트리 오류 복구 프로그램 'Registry Repair'
'PC' 카테고리의 다른 글
| 부팅 가능한 USB 복구 디스크 만들어 윈도우 복구하기 (0) | 2021.10.16 |
|---|---|
| 윈도우 설치 USB를 이용해 윈도우 복구하기 (0) | 2021.10.16 |
| 윈도우10 게임 바 알림 끄기(Xbox Game Bar) (0) | 2021.10.15 |
| USB 메모리 공장 초기화 프로그램 'SD Memory Card Formatter' (2) | 2021.10.08 |
| 윈도우10 파티션 분할과 확장하기 (0) | 2021.09.28 |




댓글