가상화 프로그램인 'VirtualBox'를 사용하면 윈도우 상에서 리눅스나 맥, 또는 다른 버전의 윈도우 등을 설치해 함께 사용할 수가 있습니다.
위 공식 배포 사이트로 접속해 윈도우용 'VirtualBox' 프로그램을 다운로드합니다.

윈도우용 'VirtualBox' 6.1.34 버전을 구글 드라이브로 첨부합니다.
▶ 윈도우용 'VirtualBox' 6.1.34 버전 다운로드
다운로드한 'VirtualBox-6.1.34-150636-Win.exe' 파일을 실행한 다음 손 댈 필요없이 'Next'만 계속 클릭해 프로그램을 설치하면 됩니다.


설치 후 프로그램이 실행되면 '새로 만들기'를 클릭합니다.

새로 설치할 운영체제의 이름을 적당히 입력한 다음 하단에서 설치할 운영체제를 선택 후 '다음'을 클릭합니다.

메모리 크기 창에서 적당한 메모리를 설정하거나 기본 설정 그대로 '다음'을 클릭합니다.
(목록에서 설치할 운영체제를 선택하면 권장 하드웨어가 자동 지정됩니다.)

가상 디스크 설정 창에서 설정 그대로 '만들기'를 클릭합니다.
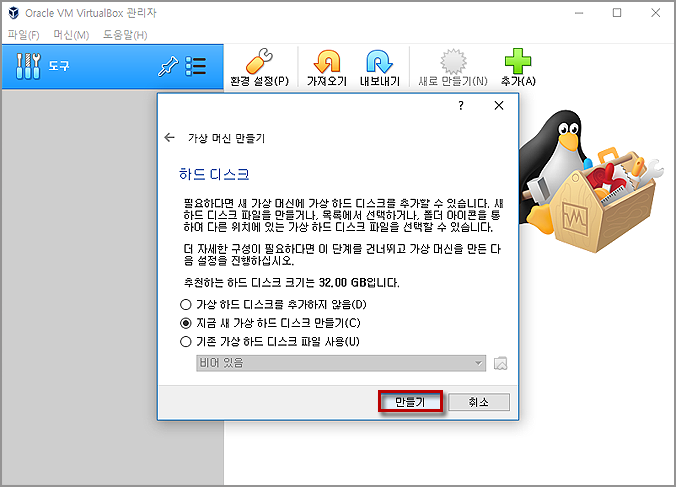
역시 설정 그대로 '다음'을 클릭합니다.
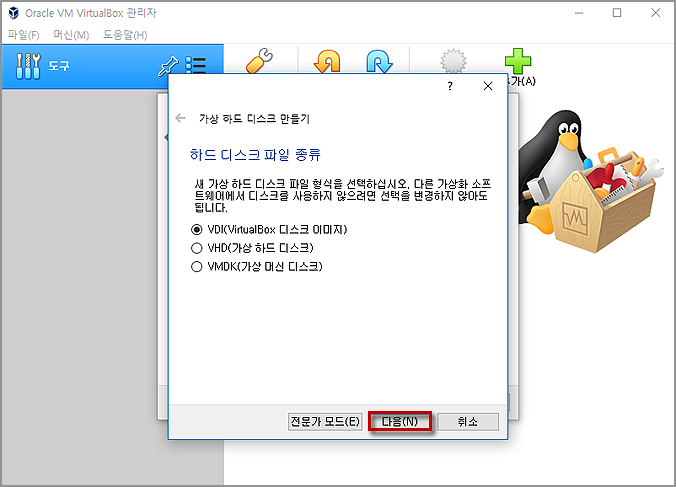
'다음'을 클릭합니다.
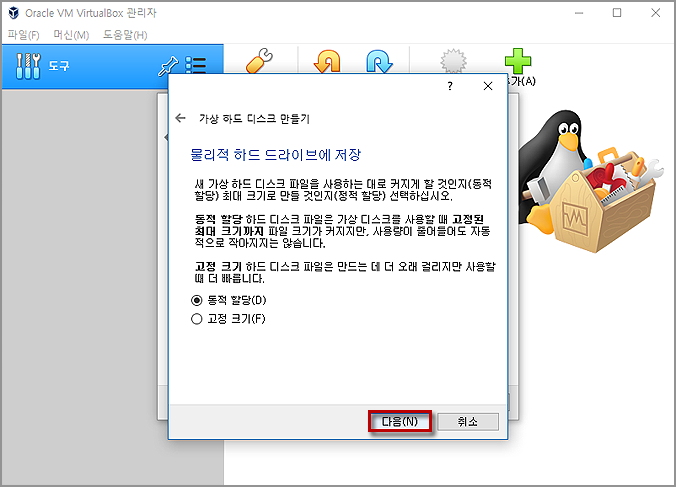
가상 디스크 용량을 조절하거나 기본 설정 그대로 '만들기'를 클릭합니다.
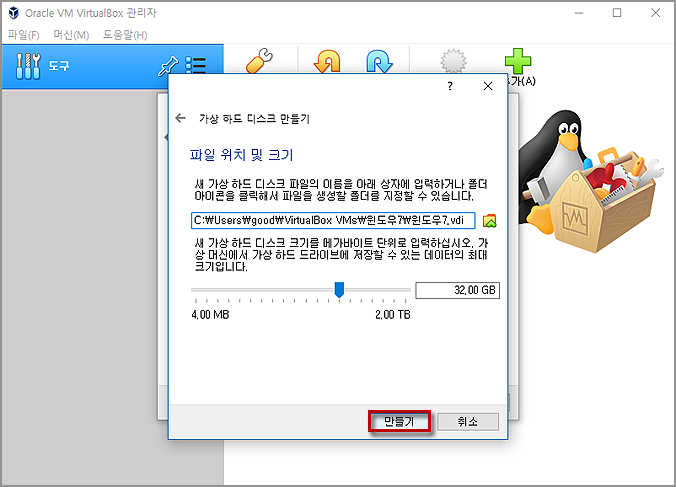
가상 디스크 설정이 완료되면 '저장소' 항목에서 'SATA 포트 1 : 광학 드라이브'를 클릭한 다음 '디스크 파일 선택'을 클릭 후 설치할 ISO 파일을 지정해 줍니다.
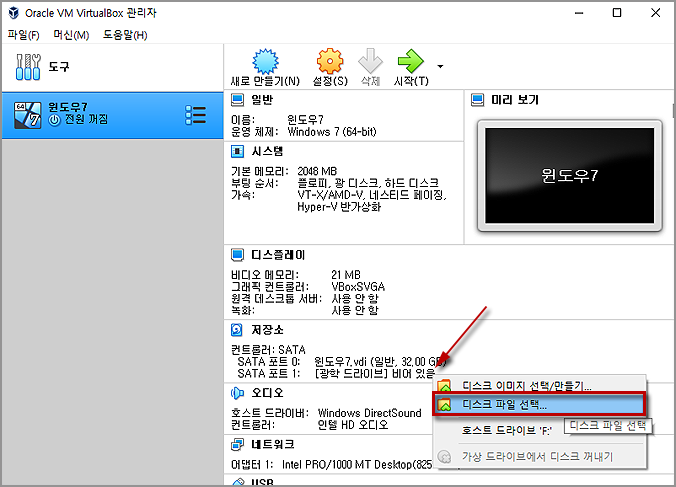
설치할 ISO 파일이 지정되면 '시작'을 클릭합니다.
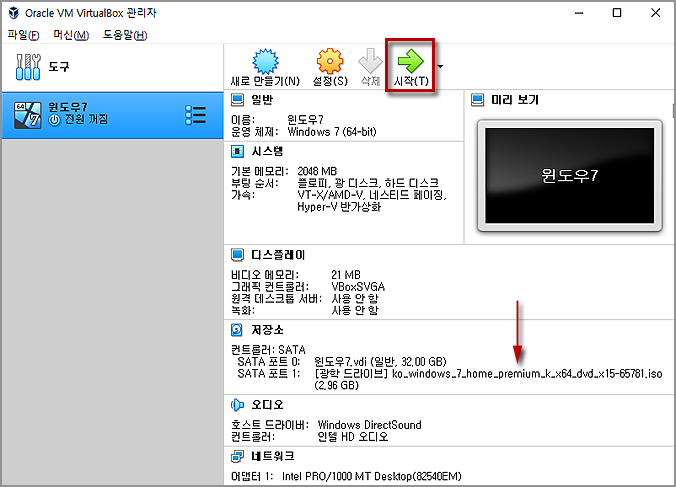
가상화 창에서 PC에 운영 체제를 설치하는 과정과 동일하게 설치가 진행됩니다.
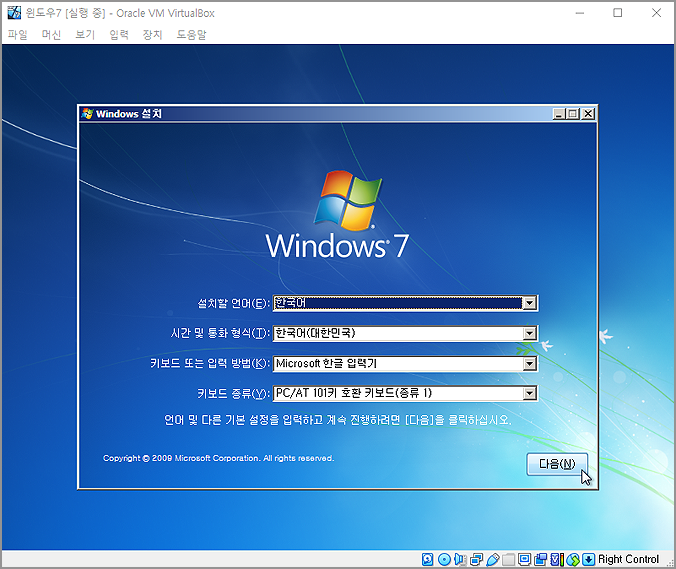


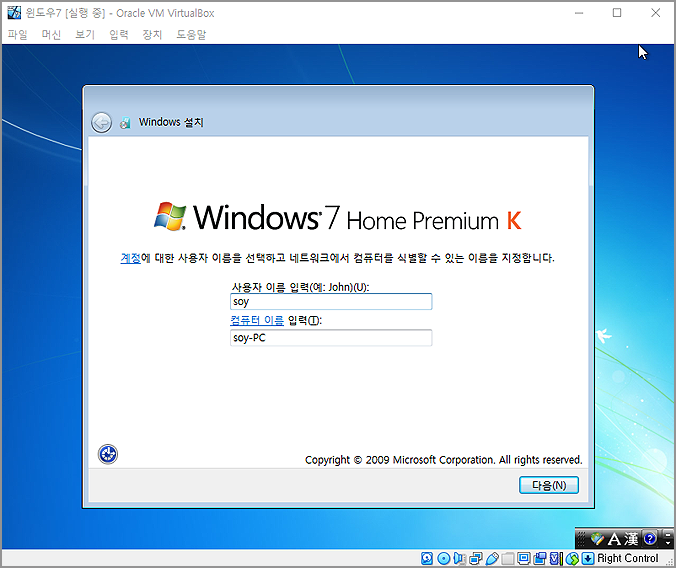

그래픽, 랜 등 가상 장치 드라이버는 대부분 자동으로 인식되어 설치 후 인터넷과 응용 프로그램들을 바로 사용할 수가 있습니다.
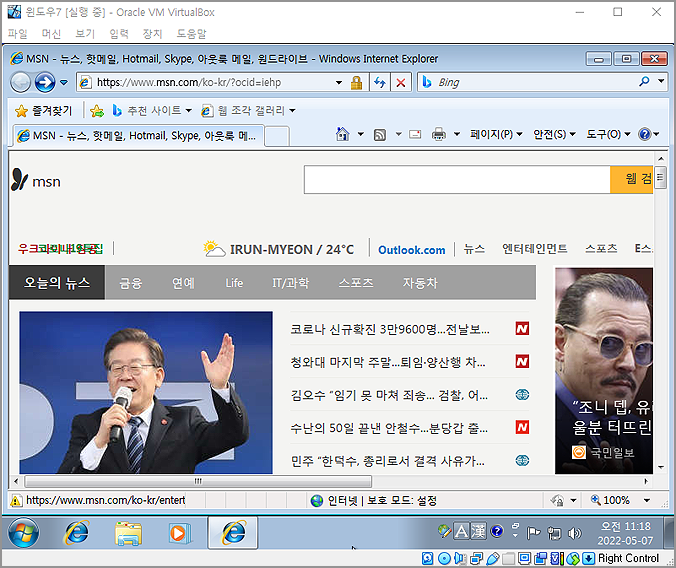

가상 운영 체제를 너무 많이 설치해 디스크 공간이 모자랄 경우에는 'VirtualBox' 관리자 창에서 설치된 가상 운영 체제에 마우스 오른쪽 클릭해 간단히 설치된 운영 체제를 삭제할 수가 있습니다.
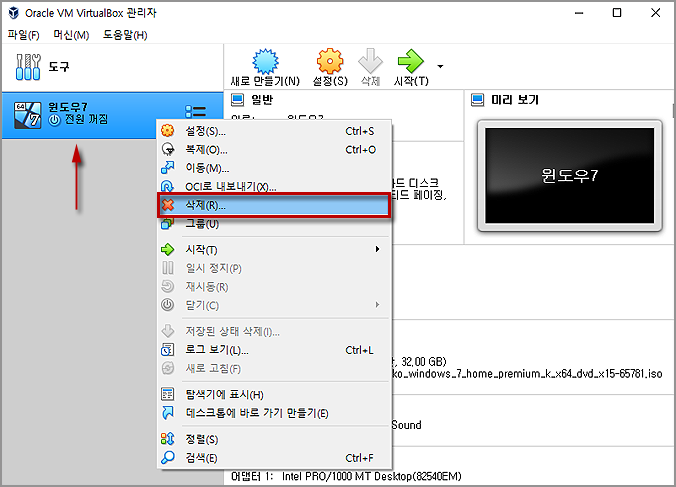
▶ 한글판 순정 윈도우7 홈 프리미엄K 64비트 ISO 파일 다운로드하기
▶ TPM 2.0 보안 모듈없이 설치 가능한 윈도우11 공식 프리뷰 빌드 22000.51 한국어 버전 ISO 파일
'PC' 카테고리의 다른 글
| 모니터 전체 화면에 시계 표시하기 'Full screen clock' (1) | 2022.05.23 |
|---|---|
| 순정 윈도우7 ultimate k with sp1 iso 파일 (0) | 2022.05.14 |
| 동일한 프로그램 이중으로 실행시키기 'Sandboxie' (0) | 2022.05.03 |
| 파일을 드래그해 이동할 경우 수행되는 작업 변경하기 (0) | 2022.04.19 |
| 윈도우 복원 지점 간단히 생성하기 'Quick Restore Maker v4' (0) | 2022.04.13 |




댓글