모니터 화면의 글씨가 흐릿하거나 화면 자체가 어둡게 보이는 경우 윈도우의 '디스플레이 보정' 기능을 이용해 화면을 선명하고 뚜렷하게 표시하도록 하는 설정입니다.
시작 버튼을 눌러 'windows 시스템' 밑의 '제어판'을 열고 '보기 기준'을 '큰 아이콘'으로 변경합니다.
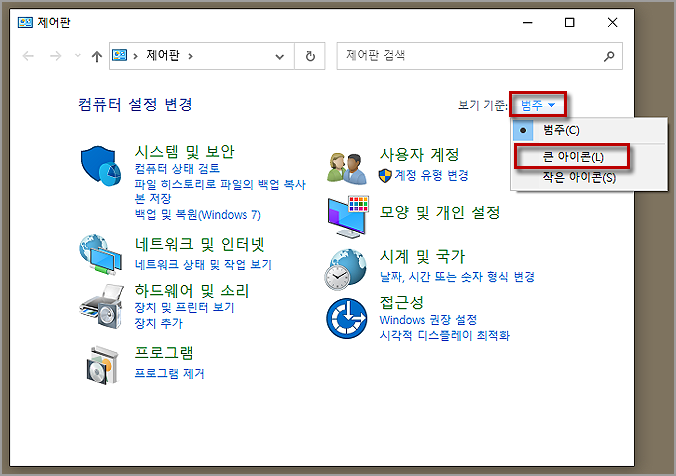
'색 관리' 항목을 찾아 들어갑니다.
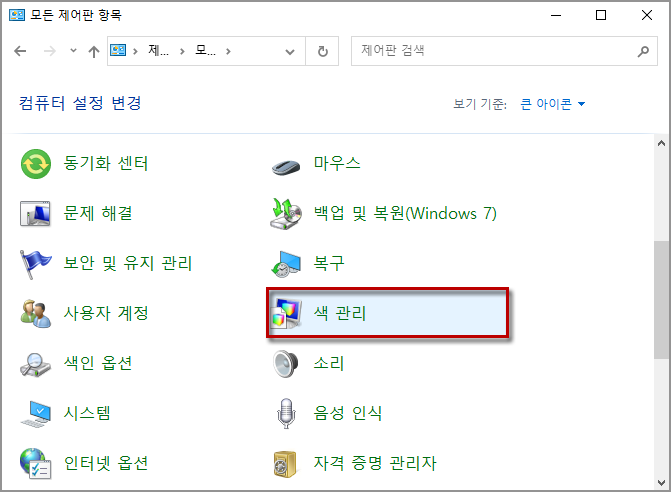
색 관리 창에서 '고급' 탭을 선택하고 하단의 '디스플레이 보정'을 클릭합니다.
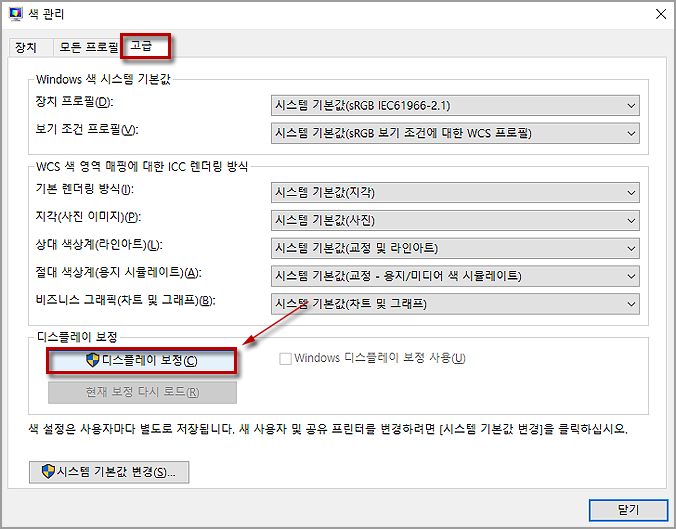
디스플레이 색 보정 창이 표시되면 '다음'을 클릭합니다.
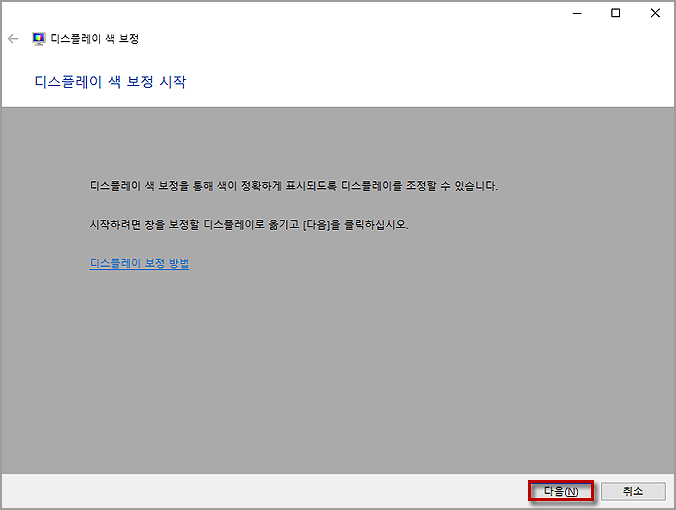
기본 색 설정 지정 창이 표시되면 다시 '다음'을 클릭합니다.
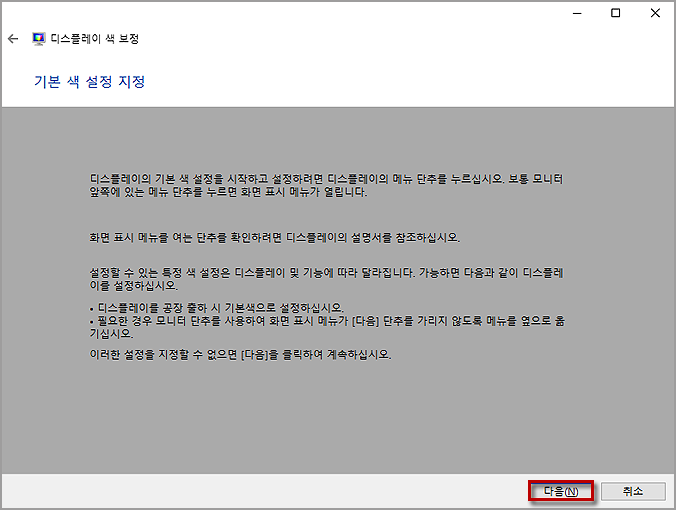
감마 조정 방법 이미지 예시가 표시됩니다.
'적당한 감마' 이미지를 확인 후 '다음'을 클릭합니다.
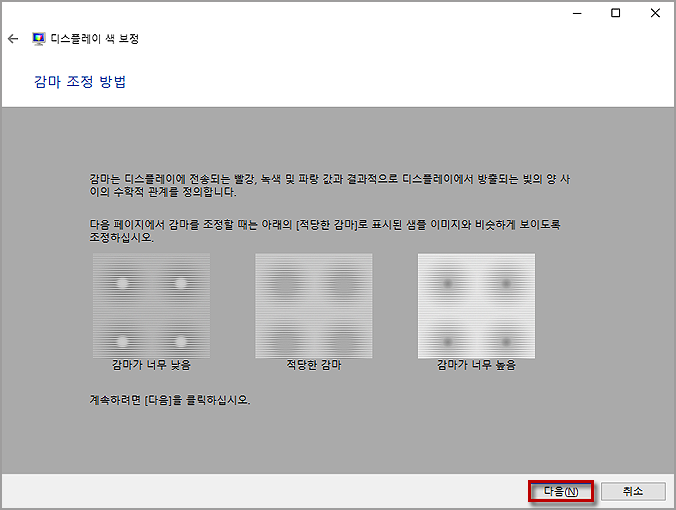
'감마 조정' 창이 표시되면 왼쪽의 조절 바를 이용해 적당한 감마 이미지와 비슷하게 설정하고 '다음'을 클릭합니다.
모니터 상태에 따라 다르므로 화면이 너무 어두울 경우 감마를 조금 높여도 상관없습니다.

밝기 및 대비 조정은 모니터 자체의 기능으로 조절하는 기능이므로 '밝기 및 대비 조정 건너뛰기'를 클릭합니다.
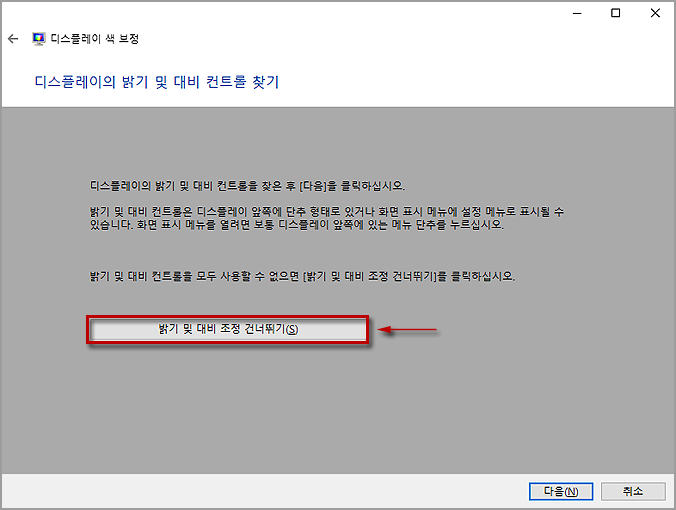
색 밸런스 조정 방법 안내 창이 표시되면 '다음'을 클릭합니다.
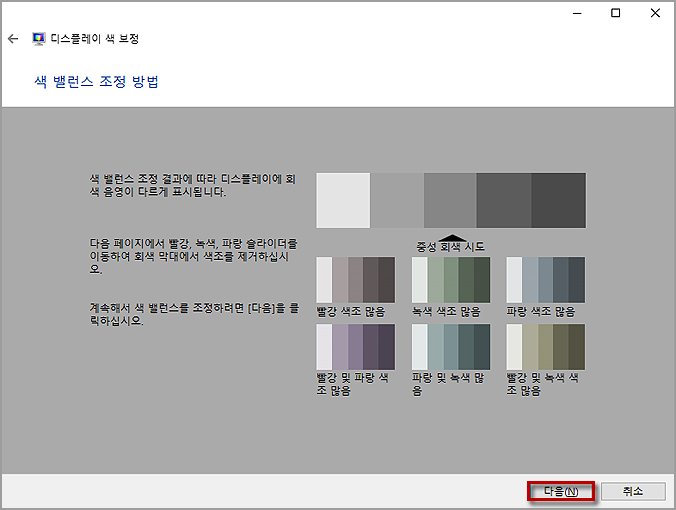
모니터 색상이 정상적일 경우에는 그냥 '다음'을 클릭하고 모니터 색상이 붉거나 푸른 경우에는 하단의 RGB(red, green, blue) 바를 조절해 색상을 맞춘 후 '다음'을 클릭합니다.
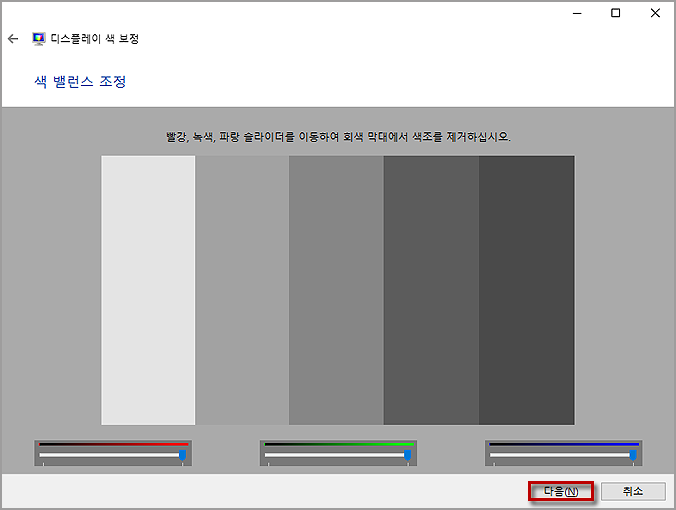
보정이 완료되면 '이전 보정'과 '현재 보정' 버튼을 한 번씩 클릭해 밝기를 비교한 후 현재 보정 상태가 적당한 경우 '마침'을 클릭합니다.
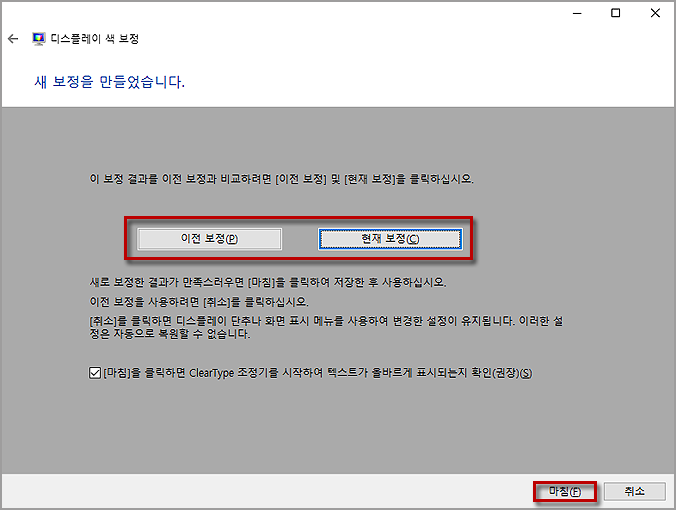
색 보정이 완료되면 텍스트 표시를 조정하기 위한 'ClearType' 텍스트 튜너 창이 표시됩니다.
'다음'을 클릭합니다.
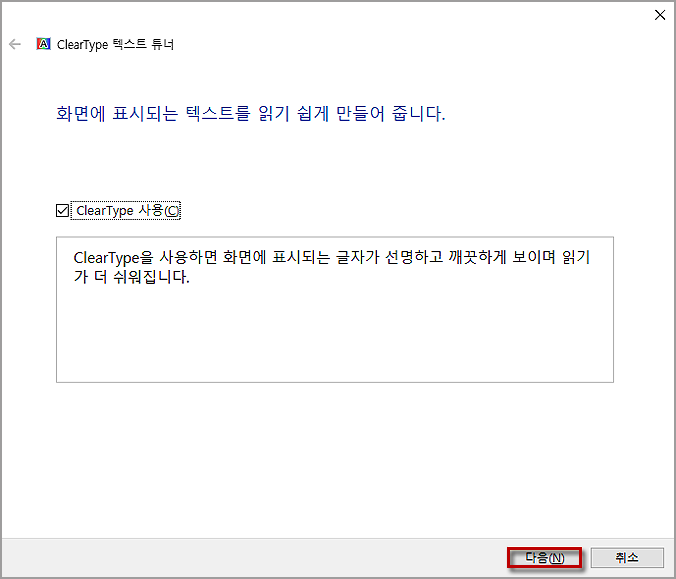
'현재 해상도 유지'를 체크하고 '다음'을 클릭합니다.
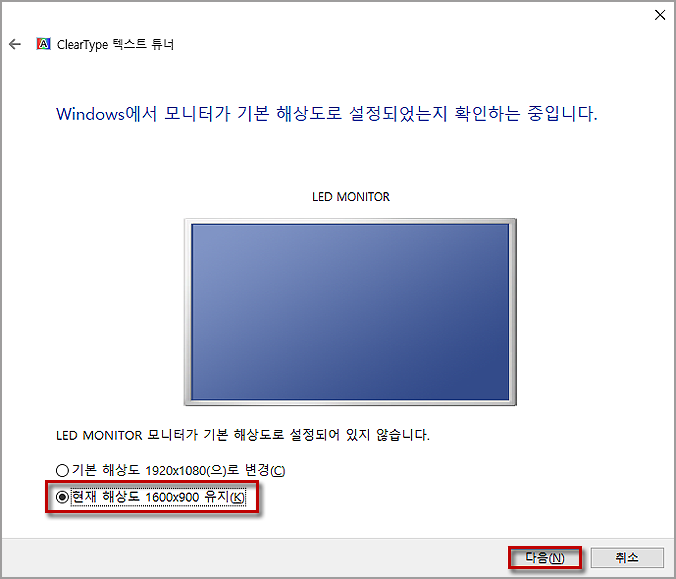
텍스트를 비교해 선명하게 표시되는 텍스트를 선택하고 '다음'을 클릭합니다.
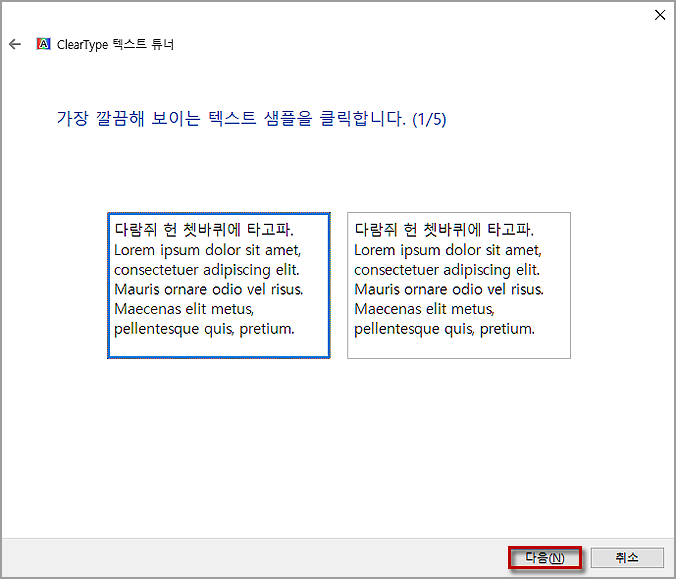
역시 텍스트 목록 중에서 가장 선명하게 표시되는 텍스트를 선택하고 '다음'을 클릭합니다.

계속해서 선명한 텍스트를 선택하고 '다음'을 클릭하면 텍스트 조정이 완료됩니다.
텍스트 조정이 완료되면 '마침'을 클릭합니다.
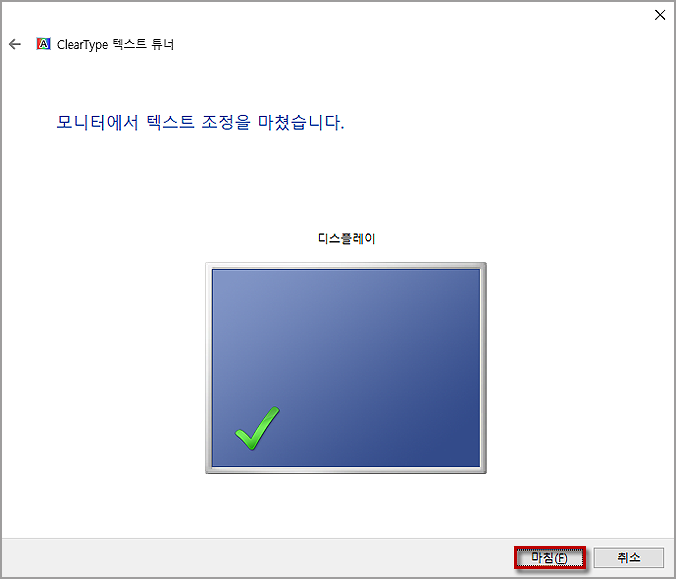
다시 '색 관리' 창으로 돌아오면 '장치' 탭에서 보정된 디스플레이 프로필을 확인할 수 있으며 '닫기'를 클릭해 모든 설정을 완료합니다.
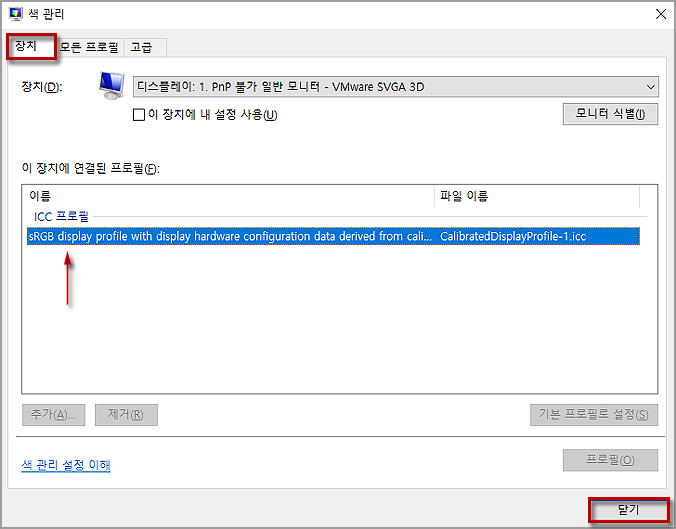
조정 후에도 화면 밝기나 텍스트 표시가 선명하지 않을 경우 다시 '디스플레이 보정'으로 들어가 재조정해주면 됩니다.
▶ 화면 밝기 높이는 감마값 조절 프로그램 'X Gamma Controller'
▶ 동영상을 캡쳐해 움짤사진(GIF) 만들기 'ScreenToGif'
'PC' 카테고리의 다른 글
| 윈도우를 최적화하고 관리하는 프로그램 'Glary Utilities Free' (0) | 2021.06.16 |
|---|---|
| 모니터 밝기 높이는 감마값 조절 프로그램 'X Gamma Controller' (0) | 2021.06.15 |
| 그래픽 카드 테스트 프로그램 'FurMark' (0) | 2021.06.14 |
| 키보드 테스트 프로그램 'Aqua Key Test' (0) | 2021.06.14 |
| 메모리(램) 테스트 프로그램 'Quick Memory Test OK' (0) | 2021.06.14 |




댓글